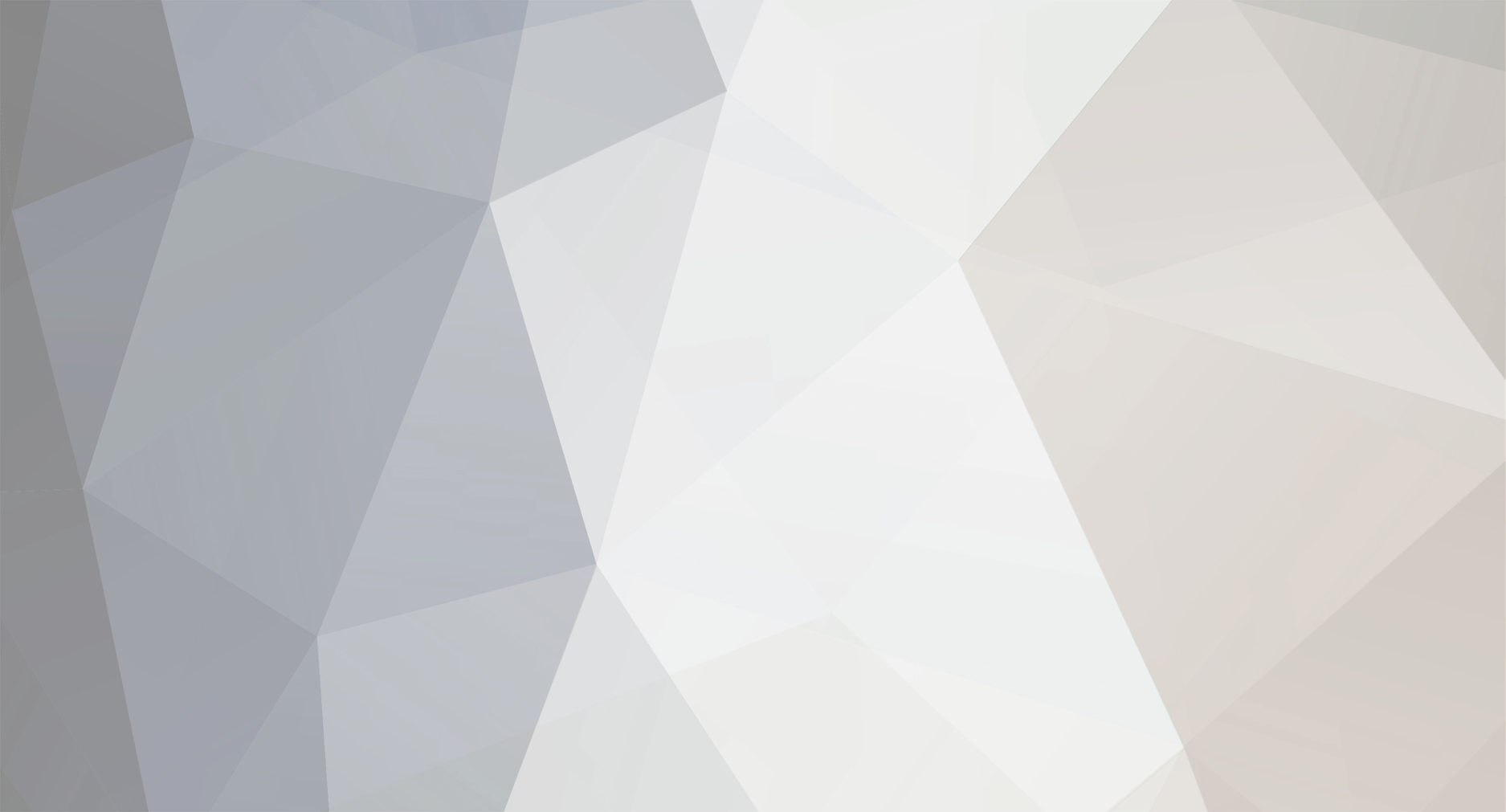-
Мнения
8 -
Присъединил/а се
-
Последно посещение
-
Топ дни
2
Тип съдържание
Профил
Форуми
Календар
Всичко публикувано от AndeeBG
-
(Предтекст - За всички изображения към статията, посетете andeeismusic.space или на този линк - https://www.andeeismusic.space/post/урок-как-да-създадем-първия-си-бийт-със-ableton-live-част-3-първи-стъпки) След като проучихте как работят някои основни действия и ефекти и как да създадете миниатюрен семпъл и loop който да си пускате и въртите, е време да се заемем със Ableton от самото начало, до край ! Искам да поясня от самото начало, че аз не съм професионалист (поне не още) със действията си във програмата, но все пак реших да напиша тези кратки уроци, които се надявам помагат на всички тамън захващащи се със програмата (и дигитална музика като цяло, независимо от програмата). Първите два урока бяха по скоро демонстрация на някои функции, докато формулирам и подредя програма по това как ще написвам уроците. За всички читатели, модератори, хора които ми помагат като написват коментари с които да подобрявам статиите и т.н от Без повече отклонения, нека започнем. 1. Започвайки работа и боравене с програмата ! Първо, за тези които тепърва започват да се занимават със записи във вкъщи, ще отброя няколко неща които най вероятно ще са ви полезни за оптималното качество на дигиталните записи и реализирането на проекти. 1.1 Избирайки правилното оборудване ! Нека първо започна със това, че избирайки правилното оборудване за всеки начинаещ може да е трудно начинание, особенно ако не знае какво означава всяко едно понятие и спецификация за определения продукт. Затова нека започнем със някоя основна информация, която ще ви помогне да направите правилният за вас избор. - Звукозаписните програми и тези които ползваме за обработка, каквато е и Ableton се наричат DAW - или Digital Audio Workstation. Тези програми функционират най често чрез компютър който възпроизвежда програмата и използват Аудио Интерфейс, (не е задължителен, но е доста препоръчителен, ако искаме да запишем качествени звуци и изпълнения) който превръща електрическият сигнал във дигитален сигнал за да можем да чуем това аудио през компютъра (примерно записваме електрическа китара в Аудио Интерфейса и после прослушваме записа на компютъра си). - MIDI клавиатура (която не е задължителна, но улеснява креативният процес) - През нея, може да изпълнявате миди ноти и акорди с доста точна репрезентация към истинската клавиатура или пиано. - Микрофон (който пак не е задължителен, но пак улесняват креативният процес) - Улавя звука от певец или инструменталист и го превръща в сигнал който може да бъде обработен от програмата. - Слушалки или говорители (студийни монитори), които ще пресъздадът дигиталния сигнал отново във аудио вълни които човек може да чуе и така прослушваме музиката си. - Външен Хард Диск (не е задължителен, но забързва работният процес) Ако обмисляте да закупите някоя от изброената техника описана до сега, има няколко неща които трябва да обмислите. ---> След като основно всички DAW се зареждат от компютъра ще е добре ако разполагате с 16ГБ рам, ако може и повече. Когато запазвате проектите си и песните си, ще улесните работния процес на компютъра, ако ги запазвате на отделен външен диск, защото така не натоварвате основният диск на който се съдържа вашата ОС система и други програми. Диска е препоръчително да е SSD или поне да може да развъртва до 7200 оборота. Реших да не показвам снимки на микрофони и на хард дискове, защото всеки е виждал. Разбира се, за микрофоните, има 2 вида които са доста различни едни от други. Те са Динамичните и Кондензаторен. Повечето хора най вероятно са виждали от типа Динамичен, които се използват за пеене, говорене и други...Кондензаторните, са повече за улавяне на звуци от естествена среда, звуци от инструменти или от стая, защото са много чувствителни. 1.2 Запознаване с основни функции на програмата Вече имаме всичката техника която ще ни е нужна за да записваме и обработваме, време е да я настроим. Ableton, както и всеки друг DAW може да се ползва със и без Аудио Интерфейс, но разбира се, ако искаме качествени записи, той ще ни трябва. Нека погледнем как можем да го настроим във Ableton. Първо трябва да отидем в Preferences и има няколко начини по които можем да го направим. - За тези които са на Mac, можем да открием менюто под Live --> Preferences. За тези които са на Windows, може да открием менюто под Options --> Preferences. Аз нямам Windows, така че няма как да ви го покажа, но винаги може да използвате и следващият начин за достигане на прозореца. Друг начин за достигане на прозореца е чрез кратка комбинация; - За Windows - Ctrl + , - За Mac - Cmd + , Веднага щом отворите прозореца Preferences, той би трябвало да изглежда по следният начин; (снимки в моя личен блог на линк - andeeismusic.space) От лявата страна на прозореца може да видите че имаме няколко под-менюта. Това което ни трябва на нас е менюто Audio, затова нека кликнем на него. От снимката по горе може да видите че аз вече съм в него. Най отгоре ще видите 3 много важни параметъра. Първият тип е Аудио Драйвърът на компютъра - За Mac, той е Core Audio, за Windows най често е ASIO. Обикновенно всички Аудио Интерфейси работят с основният драйвър на компютъра, но има случаи в който те изискват third party plugin за да могат да работят безпроблемно. Ако на вас ви трябва такъв плугин или драйвър, по добре го инсталирайте и отворете Ableton отново и той би трябвало да се покаже в първата графа. Втората графа е Audio Input Device - устройството през което ще идва сигнала към програмата. Сега, ако имате Аудио Интерфейс, тук е мястото да кликнете на прозорчето и да го намерите, за да може да го настройте като основен input на сигнала към програмата. Третата графа е подобна на втората с разликата че този път програмата търси устройство през което да изведе сигнала навън и към говорителите. Тук пак трябва да изберете вашият Audio Interface ако имате такъв. Както можете да видите (съжалявам за качеството на снимката), аз съм настроил моят компютър с Аудио Интерфейс, Prism Lyra 2. Вече настроихме Аудио Интерфейса си, сега нека подготвим и MIDI контролерите си! Отново сме на прозореца Preferences, но този път, на друго подменю наречено MIDI Доста е лесно всъщност да настроим контролерите си, особенно ако те са създадени специално да работят с Ableton. Дори, понякога, може да забележите че дори не ви трябва да влизате във това меню защото контролера директно си кореспондира с програмата и вече е настроен, без дори да правите нищо! Така че, когато отворите това подменю и видите на първият ред (или вторият, зависи колко контролера имате, аз имам 2), че името на вашият контролер е изписано, най вероятно той е вече свързан с програмата. Но в случай че не виждате контролера си изписан никъде, кликнете на първото прозорче в първата колона отляво и потърсете устройството си там. След като го намерите, след това трябва да го намерите и в устройствата си за Input и Output. Намерихме устройствата си ? Страхотно, нека сега погледнем надолу под колоните и към най долната част, където пише Midi Ports, Track, Sync и Remote За всяко устройство от което ще пращате сигнали или ще свирите, задължително бутона под Track трябва да е On - така казваме на програмата че даваме право на контролера да праща сигнали към нея, без те да биват блокирани или игнорирани от нея. За да проверим дали програмата наистина отчита сигнал от контролера, в горния десен ъгъл на главният прозорец, там където пише MIDI, 0%, D, има и 2 малки квадратчета. Тези малки квадратчета отчитат сигнал от контролера когато той бива натиснат. Натиснете няколко клавиши на вашата MIDI клавиатура и вижте как горното квадратче ще присветне. Ако присветне, значи клавиатурата ви е настроена! Друг полезен параметър който бихте искали да ползвате също, е Remote. Той може да бъде включен, за да може да програмирате контролера си да контролира параметри във самата програма, като например ефекти. Вече настройхме контролерите си и имаме Аудио Интерфейс включен. Това е огромен прогрес, имайки впредвид че още не сме почнали да правим дори музика, хаха. Но подготовката винаги е важна преди каквото и да е! Сега нека започнем със разглеждането на различни контроли във самата програма! Нека започнем от Аранжиращата страна на Ableton защото е доста сходна по изглед със други DAW. (Бърз съвет - за да сменяте между двата изгледа е нужно само да натиснете Tab). Нека да започнем с различните контроли които можем да ползваме от горе надолу! И по специфично - от ляво надясно! Нека погледнем това изображение. На него виждаме в горният ляв ъгъл подчертани няколко контроли, но какво правят те ? (Изображения във личния ми блог - andeeismusic.space) - Link ни позволява да свързваме устройства които имаме, като миди клавиатури да може да се синхронизират едни с други и така да могат да свирят в еднакакво темпо. - Tap е копче което чрез повторно натискане, променя темпото, в зависимост колко бързо или бавно бива натискано то. - Мястото което показва цифрите е Глобалното темпо на целият проект и то променя темпото на всички семпли и MIDI файлове - Чертичките които виждаме вдясно от темпото ни позволяват временно да намалим или да ускорим темпото на проекта, за да може по лесно да се нагласи със семпъл който току що сме сложили в проекта. - Time Signature е понятие от музиката и теорията й като цяло, но като цяло означава, колко бийта да бъдат изсвирени/колко бара. - Двете кръгчета, едното празно, другото пълно е метронома на програмата. Забележете, той има малка стрелкичка в дясната си страна, която ни позволява да отворим прозорец за опции за него. От там можем да променяме звука на самият метроном, дали да отброява няколко бара преди да започнем запис и още! - И на последно място, глобалната квантизация. Решава дали проекта да бъде квантизиран на колкото го настроите. В средата имаме още контроли които можем да разгледаме! И започваме пак отляво надясно! - Първият бутон който виждаме най в ляво, който е оцветен в жълто е бутона Follow - той позволява на програмата да следва времевият маркер, когато прослушваме аранжимента си. Например когато искаме да видим много ситна част, като примерно милесекунда и искаме да следим движението й, екранът ще се движи точно след времевият маркер, докато песента се изпълнява. - Следващият правоъгълник е този за позицията на аранжимента. Можем да въведем различни цифри във него и така да променяме позицията на времевият маркер. Цифрите са както следват - Барове-Бийтове-Шестнадесетини. - Следващите три бутона са най вероятно познати на всички, това са "Пусни, Спри, Запиши" бутоните, така че мисля че няма смисъл да описвам какво правят те. - Първият бутон след това е като плюсче. То е MIDI Overdub бутон, който когато е включен прави следното - Представете си че имате записана кратка MIDI партия, и искате да запишете примерно акордово прогресия, но на същата партия, а не на отделна. Кликате този бутон и програмата автоматично ще запише новата партия от ноти, като запазва старите на същия MIDI клип, освен ако нотите от старата не се припокриват от новите. - Бутона който изглежда като щанга е бутон за Автоматизация. Един вид, той позволява, когато е включен, да може да променяте параметри за автоматизация. (Автоматизацията в повечето DAW е под формата на програмиране на даден параметър да прави определено нещо в определено време - Пример - за първите 10 секунди от началото на песента, искаме звукът на даден инструмент да се усилва постепенно.) - Стрелкичката вдясно от щангата е Re-Enable Automation - тя може да се ползва само когато параметър който е автоматизиран от самата програма бива променен ръчно. - Доста полезна функция е квадратчето, защото то може да запише ноти които сте изсвирили. Представете си че импровизирате някоя супер готина партия, но не я записвахте. Няма проблем, само трябва да кликнете на копчето и ще възстанови последните ноти които сте изсвирили от началото до края им. - Последният бутон от тези четири е празното кръгче, което е наименувано Session Record Button - то е там специално за записване от Сесийният изглед. Променя характеристиките на Сесията от Плейбек на Запис мигновенно и директно зарежда всички заредени писти за запис ( обозначени с малко червено кръгче долу до fader-а)и ги пуска да записват. Забележете, че каквото и да запишете на Сесийният изглед, няма да се появи в Аранжиментният, затова ако ви е по удобно там или ви трябва поради някаква причина, просто може да копирате файловете след като ги запишете в Сесийният изглед и да ги поставите в другият. Последните контроли които са посредата са за Loop/Punch-In Points. Може да видите на снимката как съм избрал и накарал да има Loop, тоест, да се повтаря, от 1.1.1 до 4.0.0 и между тези двете правоъгълничета има няколко бутона. Двата правоъгълника с цифрите са просто откъде да почне/къде да свърши Loop - а. Бутоните по средата, обаче, са доста добри помощници също! - Първият бутон, който е като пързалка е Punch-In бутона, тоест, когато имаме Loop и бутона е активиран, ще можем да записваме само във Loop зоната която сме маркирали и разбира се, ако не сме го активирали, ще записва постоянно, независимо къде сме оградили с Loop - Вторият бутон е активатора на Loop - а, който можем да активираме и със Ctrl + L или Cmd + L. - Третият бутон прилича като първият, само че наобратно, хаха - Той пък е Punch-Out бутона, което означава че записът ще продължава да се записва, докато не достигне Punch-Out линията. Уловката с него е, че ако Loop е активиран, той няма да спре записа, а ще продължи да презаписва отгоре върху това което е записано и е вътре в Loop - а. Затова той се използва когато знаем кога искаме да спрем записа и го настройваме по следният начин; (Липсва изображението, то е в публикацията на блога ми - andeeismusic.space) Така остава само една линия, задната, на Loop - а, когато той не е активиран, но така можем да определим точна зона кога искаме да спре записа! Иии... така стигнахме до последните контроли най вдясно - Моливчето се ползва за рисуване на автомации (тъй като те изглеждат като малки басейнчета, ще включа снимка отдолу) в Аранжиментният изглед и за създаване на ноти във MIDI клипове. - Малката иконка на пиано, обозначава Computer MIDI клавиатура - дефакто, можете да ползвате клавиатурата на компютъра си като MIDI пиано. - Бутона с думата "Key" ви дава възможността да презаписвате почти всякакви контроли и параметри в самата програма и как да ги управлявате! - Малките квадратчета между бутоните "Key"и "MIDI" са за обозначение когато програмата изкарва MIDI сигнал към външен инструмент. Това е обозначено, когато квадратчетата присветнат. - Бутона "MIDI" е доста сходен като този на "Key", с единствената разлика, че може да препрограмирате само MIDI контроли и инструменти, вместо почти всичко! - Правоъгълника със процентите е индикатора ви натоварване на процесора. Той се напълва повече и повече според това колко го натоварвате. Когато удари 100%, програмата ще почне да забива и ще го разберете, защото ще накъса звука мигновенно. - Буквата "D" индикира за бавното зареждане на хард диска. Това обикновенно ще се отрази като звуци незареждайки нацяло или изобщо не зареждайки и иконата ще светне в оранжево. - Последният индикатор, както от по рано знаем, е за MIDI input, който показва когато натиснем MIDI клавиш, че светва и така индикира че имаме сигнал който е отчетен от програмата! Така! За тази седмица, мисля че това ще стигне като за добро начало на всеки начинаещ! Обещавам да има още много неща занапред! Моля, ако има нещо нередно или смятате че трябва да добавя/оправя нещо по статията, напишете го! Надявам се че съм бил полезен на всеки който чете тези статии! Благодаря ви за отделеното внимание, до следващата сряда! О, и не забравяйте да четете и другите ми статии в сайта и блога. Също така раздавам безплатен Sample Pack и други неща! andeeismusic.space
-
Нека продължим от там където свършихме миналият път ! Но преди да почнем, един нов термин ! Какво е MIDI - Musical Instrument Digital Interface, е технически стандарт за, цифров интерфейс за свързване на широк кръг електронни музикални инструменти, компютри и други музикални и аудио устройства. По просто обяснено, MIDI са поток сигнали идващи от съответния MIDI инструмент и бива обработван от устройство, което от своя страна изкарва звука чрез изходния канал. Звука може да са различни инструменти, а и както и някои други ефекти, но засега няма да задълбочаваме ! Тамън бяхме стигнали до вкарването на Пробата която ще ползваме за главна мелодия в нашия кратък бийт. Първото нещо което искаме след като вкарахме нашата Проба, е да я преместим на изгледа за Аранжименти ! (може да сменяте между двата изгледа като цъкате копчето Tab !). Веднага след като я сложим, можем да видим че 2 параметъра веднага са се променили. 1. - Цялостното темпо на проекта ни. 2. - Името на пистата, на която седи нашата Проба. Програмата прави това автоматично, когато за първи път в нов проект бива вкарана Проба - от нея взима цялостното темпо за проекта и сменя името на пистата със това на Пробата. Ако искате, може да промените темпото до където ви харесва, но аз само ще закръгля моето на 126. След което, ако имам нужда от дооправяне и обработване на Пробата си за да може да е в ритъм, го правя и я копирам няколко пъти за да се повтаря ! Основното което ще се научим да правим този урок са Trap, Rap, RnB вид барабани ! Аз имам собствен Drum Rack (сет от барабани) за тези стилове, които ще споделя с вас чрез линк в края на публикацията за да ги ползвате ако искате или пък може да ползвате от оригиналните файлове на програмата или собствени файлове ! Първо, кликваме на cmd+f (или ctrl+f) като това ни дава възможност да търсим по наименование всякакви аудио файлове или екстеншъни към програмата от цялата дата която имаме на компютъра. Аз въвеждам xo tour, защото така се казва drum rack-а който търся, но ще ви покажа освен това, къде може да намерите и как да вкарате на писта някой от стандартните drum rack-ове ! За да намерите някои от стандартните drum rack-ове е нужно само да кликнете на Drums (обозначено с 4 квадратчета) и след това може да прослушате различните видове rack-ове (или сетове) като кликнете на тях. След като си харесате един, просто трябва да го провлачите под пистата на Пробата ви и програмата автоматично ще създаде писта за него. Или пък може да ползвате командата cmd+shift+T (за Windows - ctrl+shift+T), която създава празна MIDI писта. Защо MIDI ? Ами защото Drum Rack-овете са виртуални инструменти ! След като вкарате Drum Rack на пистата, автоматично ще се появи така наречено "Устройство" във долната част на програмата. От него може да управлявате различни параметри за звуците и ефектите на самото Устройство. Сега, остава ни само да създадем кратък бийт който да си върви с мелодията и вече ще имаме съвсем основна конструкция на мъничка песен. За да почнем да правим бийта си, трябва да създадем MIDI клип. Можем да го създадем по два начина ! 1. - Правейки селекция на първото квадратче от пистата на нашия Drum Rack, като издърпваме от цифрата 1 до края на първото квадратче и след това ползвайки командата cmd+shift+M (Ctrl+shift+M) 2. - Или, като сменим изгледа на Сесийния изглед (може да сменяте изгледите като кликнете Tab) и от там кликнем два пъти на едно от празните прозорчета на пистата на нашия Drum Rack, след което там ще се появи празен MIDI клип ! След като имаме нашият празен MIDI клип, време е да почнем да творим по него. Аз ще го създам със метод номер 2, въпреки че който и метод да използвате, няма проблем ! За да отворим един MIDI клип, е нужно само да кликнем върху него и отдолу където се показваше прозореца за Устройство (Можем да сменяме между двата прозореца с командата shift+tab), сега е заменен от такъв със празни колони и редове на които началото почва със клавиши на пиано със наименования. Клавишите са различните удари на барабаните и всеки отделен ред изпълнява различен звук. Ако искате да прослушате различните звуци, трябва да кликнете на малката кръгла иконка със слушалки, която ще светне в синьо, и след това можете да кликнете на някой от виртуалните клавиши и ще чуете какъв звук издават ! След като знаете кой клавиш какви звуци издава, вече може да ги въвеждаме на празните редове като или кликнем 2 пъти на някой от квадратите или пък кликнем копчето B (на латински, на кирилица няма да разпознае командата) след което курсора ни ще се превърне в писалка и можем да слагаме по бързо различните блокчета по местата им. За тази част експериментирайте, направете си бийт който ви хареса, прослушайте го със мелодичната си Проба и когато сте готови, ще продължим по нататък ! Съвет ! - За някои ноти ще ви е по трудно да изкарате желания звук заради тяхната дължина, затова може да кликнете при празните редове с дясно копче и да промените размера на който ще се появяват редовете ! Ще продължим от другата Сряда, не забравяйте да разгледате и другите статии ! andeeismusic.space
-
Сряда е отново и продължаваме със това с което се занимавахме от миналата седмица. Бях обещал че ще ви покажа как да направите кратък бийт и да ви помогна да сложите основи във развитието си относно правенето на музика с програми ! Програмата с която ще работим е Ableton Live 10 ! (Но всяка друга DAW програма ще се справи подобаващо също !) Ще ви помогна да направите малка кратка песен със Пробата (Sample) която сте си изработили от миналия път или ако искате, може да ползвате същата която аз направих, като следвате стъпките ми и правите подобни ритми ! Урокът ще бъде разделен на няколко части, защото нямам възможност да отделям по много време на веднъж, затова ще бъде кратък със обяснения как се борави с някой основни функции на програмата ! Първото нещо което трябва да направим разбира се, е да отворим програмата ! Така би трябвало да изглежда програмата, когато я отворите за първи път ! След като сме я отворили, ще ви дам малък списък със команди които да ви помагат при ползата й, които може да намерите на този линк - https://www.ableton.com/en/manual/live-keyboard-shortcuts/ Също така, добавям и тази снимка за разположението на клавишите на клавиатурата за когато я ползвате като пиано ! Сега, след като имаме тези помагала, нека започнем, като първо вкараме основната си Проба, която най вероятно ще е тази, която изкарахме от урока по извличане на Проби ! Тъй като Ableton е малко по уникална от другите DAW, тя има 2 различни главни прозореца за контрол. Първият е за Аранжимент, където елементите и движението на песента се състой в класическия хоризонтален изглед, който изглежда така ! А вторият изглед е този с който самата програма се стартира, Сесийният прозорец ! Той се използва основно ако изпълнявате песните си на живо и имате подготвени Пробите, но той може да се ползва и за други цели също ! Има няколко начина по който можем да вкараме Проби във самата програма. 1. -Взимайки Аудио файла от Работния плот или където го съхраняваме и го преместим в самата програма чрез влачене. 2. -Навигирайки до самия файл чрез програмата. За да постигнем това, трябва първо да кликнем на иконата Add Folder... във лявата страна на менюто и след това да изберем папката, която съдържа файла ! Който и начин да изберете, резултата е еднакъв ! Другата сряда ще продължим с правенето на бийт, просто нямах време тази седмица за нищо съществено, но от другата седмица определено ще направим съществен прогрес по създаването на мелодия !
-
Започвам със едно от най важните неща което трябва на всеки "beat maker", артист, DJ, и т.н - това са семпли. Но преди да почнем да говорим за каквито и да е начини за набавяне на семпли, нека поясним няколко термина и какво означават те ! 1 -Какво е Sample (Проба) ? - Във музиката, Пробата (sample) е повторното ползване на определена част от звукозапис във друг запис, най често като ремикс или оригинална песен. Семплите може да са мелодични, ритмични, вокални или други звуци. Те обикновенно се използват като се интегрират във аналогови семплери или вече в днешно време през Дигитална Работна Станция (Digital Audio Workstation) или DAW накратко. 2 -Какво е Дигитална Работна Станция (DAW) - Накратко казано, Дигиталната Работна Станция е най често срещана като софтуер за компютър използван за записване, обработване и продуциране на аудио файлове. 3 -Какво е Артефакт в музиката - Най обикновенно Артефакт в музиката е грешка при запис на музикално изпълнение. Това е най простото обяснение и засега няма да влизам в детайли. 4 -Какво е Амплитуда в музиката - Амплитудата в музиката е размерът на вибрацията (звуковите вълни) и това определя колко силен е звука. От опит знаем, че звуци с големи вълни имат по силни характеристики в звука. Амплитудата е важна когато се опитваме да балансираме и контролираме силата на дадени звуци. 5 - Какво е Децибел (изобразено dB) - Измерителна единица, която се използва за да измери интензитета на даден звук или силовото ниво на електрически сигнал като го сравнява с дадено ниво на логаритмическата скала (Това което на повечето хора им трябва да знаят е със удебелени букви) И така, след като знаем какво означават тези термини и сме наясно със тях, можем да продължим със истинската ни цел, която е да се научим как да си набавяме безплатни семпли със програмата Audacity ! (Пробата която аз ще извлеча, ще я кача тук в блога за да може да я свалите ако искате и да я ползвате за в бъдеще !) https://www.dropbox.com/s/eumbrkbybdxo42j/Lil Baby Sample.wav?dl=0 1 - Да свалим Audacity и да я инсталираме Програмата е напълно безплатна и може да я свалите от следния линк -https://www.audacityteam.org/download/ 2 - Отворете програмата и там ще се появи следния прозорец Това е прозорецът който се появява след като програмата е стартирана От тук, в зависимост дали сте на Macintosh или на Windows (аз лично ползвам Mac) ще има минимални разлики. - За Windows - отивате в преференции, които се намират от прозорчето Edit (или ctrl+p) и от там трябва да смените на Windows WASAPI който по предназначение ще е настроен на ММЕ. След което, устройството за звукозапис трябва да бъде сменено на едно от устройствата на които най вероятно ще пише Speakers. Едно от тях двете, в зависимост дали имате повече от едно, ще е това което търсите. Експерементирайте за да видите кое от двете ще запише аудиото от компютъра ви ! Последната стъпка е да пуснете някоя песен или някакво аудио през компютъра ви и да кликнете на запис и най вероятно то вече се записва ! Ако е така, браво на вас ! Ако не се е получило, пробвайте да смените устройствата за звукозапис, особенно ако имате повече от 1 устройство с найменованието Speakers ! - За Macintosh (Тези който са с Windows може да прескочат тази стъпка) Разликата на Мак- а с Windows - a, е, че се налага да се инсталира още 1 програма освен Audacity. Програмата се казва SoundFlower, пак, напълно безплатна (ето линк и към нея - https://github.com/mattingalls/Soundflower/releases/tag/2.0b2) Инсталирайте и тази програма, след което отворете Sound Preferences на вашият Mac и отидете на Sound. От там, след като сте инсталирали SoundFlower, би трябвало да виждате 2 опции наименовани по същият начин. От двете, избирате Soundflower (2ch) След което се връщате в програмата Audacity и от там избирате Soundflower от малките прозорчета в горния ляв ъгъл от главната страница ,която виждате веднага след като отворите програмата. След което само кликате на бутона за Запис и записвате каквото аудио пуснете от компютъра ! Сега след като вече знаем как да записваме аудио на компютъра (и да крадем песни) можем да се пуснем да записваме Проби! Можете да изберете готина песен, филм или каквото ви е на ума и в интернет и искате да запишите и да го ползвата като Проба за вашата песен или ремикс. Аз примерно ще запиша Проба от песента на Lil Baby - Pure Cocaine. Но преди да запишем Проби, ще влезнем в още малко детайли за тях. Аз лично разделям Пробите на 2 основни групи (вие ако искате може да не го правите, но за мен е по лесно така и така съм се научил) 1 - Loop - постоянно повтаряща се Проба във вид на мелодия или ритъм. 2 - One Shot - Проба която бива пускана само веднъж и не се повтаря или се повтаря рядко (примерно ако сте чували тагове на бийтмейкъри във песните, точно преди да почнат, примери има във този клип - https://www.youtube.com/watch?v=DNX7UJCMfdI) Вече знаем че има 2 вида Проби, можем да се пуснем да записваме любимата проба от любимо парче или филм или каквото и да е. Сега, нека следим следните стъпки; 1. - Слушане - Какво имам предвид под това е, че първо трябва да слушаме и да открием частта която искаме да запишем. Аз лично съм си харесал точно една кратка част от самото начало на песента Pure Cocaine на Lil Baby, така че ако вие нямате идея какво да запишете като Проба, може да запишете същото като мен ! 2. - Премерване на частта която искаме да запишем - Знаем че Пробата е запис който или многократно се повтаря в песента или се изпълнява само веднъж или рядко из песента. И в двата случая трябва да сме прецизни когато записваме Пробата, защото ако има Артефакти тя може да стане неизползваема. Затова трябва да внимаваме когато преценяваме кога да започнем да записваме и кога да спрем записа. 3. - Преслушване и Обработване на записа - След като сме записали частта която искаме и сме доволни със начина по който сме го направили я преслушваме и премахваме части (ако има такива) който ни се струват като ненужни и като проблематични. Ако искаме, слагаме ефекти като Reverb (Ревербериране), Delay (Забавено доставяне на аудио сигнала) и др.. 4. - Експортиране, и запазване на файла - Най накрая файла ни е готов и вече сме го запазили като можем да го ползваме във DAW ! Ако следвате тези стъпки винаги когато записвате Проби от Интернет, няма да имате проблем ! Сега аз ще запиша Проба от песента на Lil Baby - Pure Cocaine. Първо отварям Audacity и го настройвам така че да записвам звука от компютъра. Ако не сте го направили, погледнете нагоре в статията за да конфигорирате компютъра си както трябва, защото иначе няма да можете да запишете нищо ! След това записвам Пробата директно от музикалния клип в Ютуб (линк - https://www.youtube.com/watch?v=IixEG5N0GdE), пробата която искам да запиша, трае от 0:36 секунди до 0:43 секунди. Вече записах това което исках и е време да пристъпим към стъпка номер 3, като първото нещо което ще направя е да направя Пробата си по удобна за ползване като изрежа следната "тишина". Готово ! Вече махнахме така наречената "тишина" но дори само по поглед, мога да видя че Пробата ми е твърде "тиха"- тоест Амплитудата на звуковата вълна е много малка или ниска. Съответно можем и да го чуем като пуснем записа. За да коригираме това, кликваме на Effect след което кликваме на Normalize ! Без да влизам в подробности, ще обясня какво прави ефекта на кратко - Какво прави ефекта Normalize е, че вдига нивото на вълните до възможно най високото без да жертва качеството. И така, избираме ефекта и пред нас излиза едно малко прозорче. Това прозорче ни показва три опции; 1 - Да премахне всякакви смущения в сигнала (който във тази програма се изобразяват визуално, ако самата звукова вълна не е точно върху линията по средата която пресича пистата.) 2 - Да нормализира Амплитудата до колкото си изберем Децибела 3 - Да нормализира двата стерео канала независимо един от друг. От тези настройки единствено ни интересува номер 2. Аз лично настройвам максималната Амплитудата да стигне до - 6 dB, защото така увеличаваме доста самият звук, докато оставяме "място" за допълнителна обработка ако такава се наложи (примерно за ефекти като Limiter, Compressor) и натискаме ОК. Вече можем да видим че визуално сме постигнали да повишим Амплитудата на Пробата, а също така ако я пуснем можем и да чуем че е и по силна. Сега остава само стъпка 4 - Експортиране и Запазване на файла. За да запазим файла трябва само да кликнем File --> Export Audio, да изберем името и мястото на което ще го запазим. И вече сме готови ! Сега оставя само да се зареди във DAW и да се направи на песен ! Ще прикача файла на пробата която направих за да чуете как звучи и ако искате може да я използвате ! От мен благодарности за изчитането на статията и ако ви е харесала, моля оставете лайк, прочетете останалите ми статии, споделяйте с още хора които са заинтересовани в правенето на музика но не знаят как да започнат и се абонирайте за блога (има форма за имейл най отдолу на сайта). За в бъдеще ще имам още уроци и специално как да направим кратък бийт точно със кратката Проба която току що сте направили (или ако искате може да ползвате тази която ще кача). Отново благодарности, до следващият път ! Линк към сайта ми където може да прочетете още статии !! - andeeismusic.space